2020. 2. 16. 11:27ㆍ카테고리 없음
The Lifehacker Pack is an annual snapshot of our favorite, essential applications for each of our favorite platforms. For our always-updating directory of all the best apps, be sure to bookmark.
Outlook for Office 365 Outlook for Office 365 for Mac Outlook 2019 Outlook 2016 Outlook 2013 Outlook 2016 for Mac Outlook 2019 for Mac Microsoft has partnered with leading companies to build programs that help you get things done right from your inbox. These programs are called Office Add-ins in Outlook 2016, and Apps for Office in Outlook 2013, and help you speed up the way you access information on the web. For example, the Bing Maps add-in becomes available in an email that contains an address, and you can use it to check the online map for that location right from your email. Some add-ins are installed by your email administrator, but you can install other ones from the Office Store.
Select a tab below for instructions for your version of Outlook. Install an add-in from the Office Store. In Outlook, click Home Store on the ribbon. On the Add-Ins for Outlook page, browse for the add-in you want by selecting All and scrolling through the list, or search for an add-in by using the Search box. When you find an add-in you want, review its privacy policy. For free add-ins, use the toggle controls to turn them on or off.
For paid add-ins and free trials, select Get it to finish your purchase. When the add-in is installed, go to File Manage Add-ins or Manage Apps to make sure it's turned on. When you’re prompted to sign in, type the email address and password you use to sign in to Office programs. Note: If you don’t see the Manage add-ins (or Manage Apps) button, you won’t be able to get add-ins for Outlook. To get them, you’ll need Office 2013 or Office 2016 and Exchange 2013 or Exchange 2016, and your administrator needs to activate add-ins for Outlook. Use an add-in for Outlook The add-ins that you have installed automatically appear in the gray add-in bar near the top of the message when there is data in the email that is related to the add-in.
For example, when you open an email message that has a street address, you'll see that the add-in's name, Bing Maps, is displayed in the add-in bar. Choose the add-in to access the data it offers. When you're writing a new email message ( Home New Email), you can access other installed add-ins from the Message ribbon. When you're in the main Outlook window (without a new message open), you can access your installed add-ins from the ribbon.
Note: If the Reading Pane ( View Reading Pane) is set to Off, all add-ins will appear disabled. Manage your add-ins In Outlook, go to File Manage Add-ins or Manage Apps. When you’re prompted to sign in, type the email address and password you use to sign in to Office programs. On the Manage add-ins page, you can do the following:. Select Find more add-ins for Outlook at the Office Store to go to the Office Store.
Use the options on the toolbar to add more add-ins, uninstall an add-in, or refresh the page to see a list of the latest add-ins. Turn on or turn off an add-in by checking or clearing its check box in the Turned on column. Select an add-in to see more information about it on the right side of the page. Install an add-in from the Office Store.
In Outlook, click Home Store on the ribbon. On the Add-Ins for Outlook page, browse for the add-in you want by selecting All and scrolling through the list, or search for an add-in by using the Search box.

When you find an add-in you want, review its privacy policy. For free add-ins, use the toggle controls to turn them on or off. For paid add-ins and free trials, select Get it to finish your purchase. Use an add-in for Outlook The add-ins that you have installed automatically appear on your ribbon. For example, this user installed the Translator for Outlook and Reply with eGift add-ins.
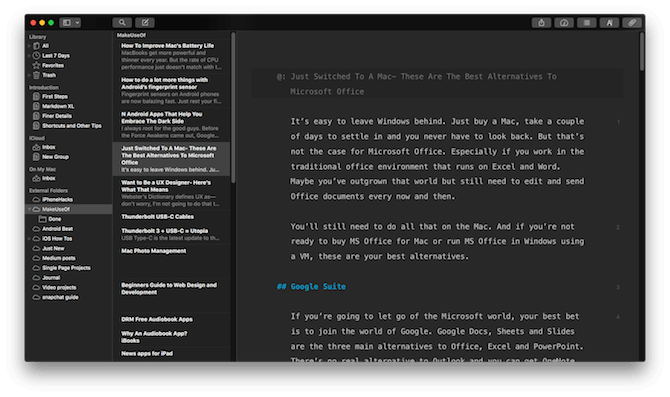
Best Apps For Mac
They appear on the ribbon right next to the Store button. They also appear on the Message tab when you're reading or composing an email. Manage your add-ins Select the Store button or the Manage add-ins button on your add-ins bar. On the Office add-ins page, you can do the following:.
Search for new add-ins. Use the options on the toolbar to add more add-ins, uninstall an add-in, or refresh the page to see a list of the latest add-ins. Turn an add-in on or off by sliding the toggle switch. Select an add-in to see more information about it.